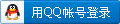|
自己经过实验,在局域网内建立ftp服务器(192.168.1.1),其实只需要在这台电脑上安装iis组件(安装时注意选上ftp),就能通过ftp://1921.168.1.1访问了,如果是xp,防火墙会阻止访问ftp,解决办法是在防火墙的高级中,打开本地连接设置,把“ftp服务器”选项打上钩。 一、准备工作:
 图1 第二步:在添加或删除程序窗口中的左边选择“添加/删除windows组件”。等待一段时间后会弹出windows组件向导,我们选择“应用程序服务器”,然后点右下角的“详细信息”按钮。(如图2)  图2 小提示:默认情况下我们所有应用程序例如DHCP,DNS,IIS等组件都在应用程序服务器选项中。 第三步:在应用程序服务器设置窗口中找到“internet 信息服务(IIS)”继续点右下角的“详细信息”按钮。(如图3)  图3 点击看大图 第四步:默认情况下在IIS组件详细信息处没有安装FTP功能组件,因此我们需要将其添加。在“文件传输协议(FTP)服务”前打对勾,接下来点“确定”按钮。(如图4)  图4 点击看大图 第五步:再次确定后开始安装IIS组件相关文件到本地硬盘。(如图5)  图5 第六步:安装过程中会出现提示无法复制文件FTPCTRS2.DLL文件的复制错误信息。这个文件是负责FTP功能的。(如图6)我们放入windows2003系统光盘到光驱中,并通过浏览按钮将路径指向I386目录即可。确定后安装工作继续进行。(如图7)  图6  图7 第七步:经过短暂的等待系统将完成windows组件的安装工作,我们点“完成”按钮即可。(如图8)  图8 第八步:接下来再次通过任务栏的“开始->所有程序->管理工具”,再其下找到Internet信息服务(IIS)管理器,这个就是我们用来建立FTP的组件。至此我们也完成了建立FTP服务器的前期准备工作,接下来将是具体的配置工作了。(如图9)  图9 二、用IIS建立FTP服务器: 用IIS建立FTP服务器不是非常复杂,操作起来比较简单,类似于用IIS建立网站,其中涉及的虚拟目录等概念和网站中的虚拟目录一致。 第一步:通过任务栏的“开始->所有程序->管理工具”,再其下找到Internet信息服务(IIS)管理器,打开管理器后会发现在最下方有一个“FTP站点”的选项,我们就是通过它来建立FTP服务器。(如图10)  图10 第二步:默认情况下FTP站点有一个默认FTP站点,我们只要把资源放到系统目录下的inetpub目录中的FTPROOT文件夹即可。例如系统在F盘,只要将分享的资源放到f:\inetpub\ftproot目录中就可以了,用户登录默认FTP站点时将会看到放到该目录中的资源。(如图11)  图11 点击看大图 第三步:如果我们不想使用默认设置和默认路径的话可以进行修改,方法是在“默认FTP站点”上点鼠标右键选择“新建->FTP站点”。(如图12)  图12 第四步:在启动的FTP站点创建向导中我们可以自定义FTP服务器的相关设置,点“下一步”后继续。(如图13)  图13 第五步:为FTP站点起一个名,这里设置为soft的FTP。(如图14)  图14 第六步:为此FTP站点设置一个可用的IP地址,选择实际的地址是可以的,如果你拿不准的话还可以选择“全部未分配”,这样系统将会使用所有有效的IP地址做为FTP服务器的地址。同时FTP服务器对外开放服务的端口是多少也是在此进行设置的,默认情况下为21。(如图15)  图15 第七步:接下来是FTP用户隔离设置,这里的中文帮助信息写的非常明白,选择不隔离用户那么用户可以访问其他用户的FTP主目录,选择隔离用户则用户之间是无法互相访问目录资源的,另外AD隔离用户主要用于公司网络使用AD的情况。对于大多数情况来说,公司是没有AD的,而且为了安全起见需要隔离用户,因此我们选择第二项“隔离用户”。(如图16) 
第八步:选择FTP站点的主目录,我们可以进行修改,默认为系统目录下的inetpub目录中的FTPROOT文件夹。通过右边的“浏览”按钮设置为其他目录,例如“D:\稿件”。(如图17)
 图17
 图18
 图19 |
![轻松购票 快乐回家 [2014]](http://www.bhdata.com/images/netpiaologo.gif)